How To Fix Formula Parse Errors in Google Sheets
By Marco Franzoni • February 22, 2024

Introduction: Understanding Formula Parse Errors in Google Sheets
Encountering a formula parse error in Google Sheets can be a frustrating roadblock to data analysis and reporting. These errors, often accompanied by a cryptic message, indicate that Google Sheets is unable to interpret the formula you've entered. Understanding the root causes of formula parse errors is essential for anyone looking to harness the full power of Google Sheets for their data management tasks.
Formula parse errors can arise from a myriad of issues, ranging from simple typos in your formula, missing quotation marks around text values, to more complex problems like invalid cell references or incorrect use of function parameters. Each error message serves as a clue, guiding you towards the underlying issue that needs correction.
In this guide, we'll dive deep into the common causes of formula parse errors in Google Sheets, such as missing data, invalid numerical values, incorrect syntax, and circular dependencies. We'll also explore strategies to diagnose and fix these errors, ensuring your formulas run smoothly. Whether you're a beginner struggling with your first SUM function or an advanced user troubleshooting a complex LOOKUP function, understanding how to quickly identify and resolve formula parse errors will save you time and frustration, allowing you to make the most of Google Sheets' powerful features.
What does "formula parse error" mean in Google Sheets?
A "formula parse error" in Google Sheets is a signal that something is amiss with your formula, rendering Google Sheets unable to understand and execute it. This error typically arises when there is a syntactical mistake within your formula—think of it as Google Sheets stumbling over the words of your formula, unable to make sense of what you're asking it to do. It could be as straightforward as a missing quotation mark around a string of text, an invalid reference to a cell that doesn't exist, or a mistyped function name.
When a formula parse error occurs, Google Sheets will attempt to alert you to the nature of the problem through an error message. However, these messages can sometimes be vague, leaving you to play detective in pinpointing the exact issue. Common culprits include incorrect use of cell references, data types that don't match what the formula expects (such as text instead of a number), and structural problems like incomplete syntax or missing brackets.
Understanding and fixing formula parse errors involve scrutinizing your formula for these common mistakes and ensuring that every element is correctly placed and spelled. By paying close attention to the details of your formula and the specific error messages provided, you can resolve parse errors and get your Google Sheets working smoothly again.
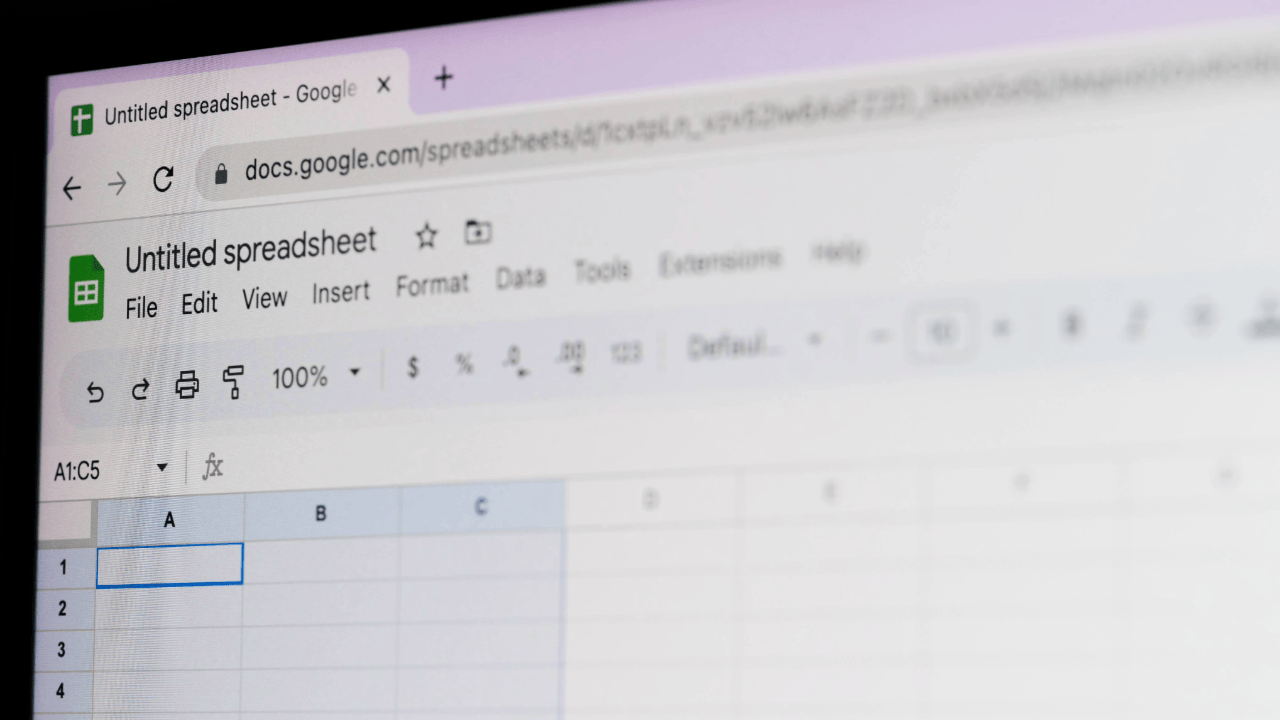
Common Types of Formula Parse Errors
Google Sheets is a powerful tool for organizing and analyzing data, but it's not immune to errors. Understanding the common types of formula parse errors can help you quickly identify and resolve issues, ensuring your spreadsheets function as intended. Here's a closer look at some typical errors you might encounter.
#N/A Due to Missing Value in a Selected Range
The #N/A error appears when a formula, such as a lookup function, cannot find the referenced value within the specified range. It essentially means "Not Available." This error is common when you're trying to match data across different tables or lists, and the search key does not exist in the source data. To fix this, verify that the value you're searching for exists or use the IFERROR function to handle cases where no match is found.
#DIV/0 Error Message
The dreaded #DIV/0 error occurs when a formula attempts to divide a number by zero or an empty cell. Division by zero is undefined and thus results in an error. This issue often arises in calculations where the denominator can sometimes be zero or blank. A simple solution is to use the IF function to check for a zero denominator before performing the division, providing an alternative result or message if zero is detected.
#REF! Error
A #REF! error signifies an invalid cell reference. This error usually pops up when a formula references a cell that has been deleted or when a paste operation overwrites cells referred to by other formulas. Carefully reviewing the cell references in your formula or undoing recent changes can help resolve this error.
#VALUE Error
The #VALUE! error message indicates that the type of data you're trying to use is incompatible with the operation you're performing. For example, attempting to perform a mathematical operation on a text string results in this error. Double-check the data types your formula uses and make sure they are appropriate for the operations you're attempting to perform.
Circular Dependency Google Sheets Error Message
A circular dependency occurs when a formula in a cell refers back to itself, either directly or through a chain of other formulas. This creates an infinite loop, causing Google Sheets to display an error. To fix this, you need to break the circular reference by ensuring that formulas only refer to cells that do not depend on the formula's result.
#NUM Error
The #NUM! error appears when a formula encounters an invalid numerical value. This could be due to using a negative number where a positive one is expected (such as taking the square root of a negative number) or exceeding the numeric limits of a function. Reviewing the numerical values and their appropriateness for the formula can help correct this error.
#NAME? Error Due to Misspelled Function
A #NAME? error indicates that Google Sheets doesn't recognize a text string in your formula as a valid function name, named range, or defined name. This often happens due to misspellings. Double-check the spelling of function names and ensure you're using the correct syntax.
#NAME? Error Due to Misspelled Range
Similar to the above, this version of the #NAME? error also occurs when named ranges are misspelled or undefined in your formula. If you're referencing named ranges, verify that they exist and are spelled correctly in your formula.
Resolving formula parse errors in Google Sheets often requires a bit of detective work to understand the nature of the error and its cause. By familiarizing yourself with these common errors and their fixes, you can streamline your troubleshooting process, making your work with Google Sheets more efficient and error-free. Always remember to review your formulas carefully, check for typos, and ensure that all references are valid and data types are compatible with your intended operations.

Examples of How to Fix or Prevent a Formula Parse Error in Google Sheets
Dealing with formula parse errors in Google Sheets can be daunting, but with a systematic approach, you can quickly identify and correct these errors. Below are practical examples and steps to fix or prevent common formula parse errors, ensuring your spreadsheets remain functional and error-free.
Replace the Invalid Input with a Valid One
One of the simplest yet most effective ways to address a formula parse error is to replace any invalid input with a valid one. This approach is particularly useful when dealing with errors like #VALUE!, where the input data type may not match what the formula expects. For instance, if a formula expects a numerical value but finds a text string instead, replacing the text with a number can resolve the error.
Example Fix: If your formula is =SUM(A1:A3) and A2 contains the text "Ten" instead of a number, replacing "Ten" with 10 would correct the error.
Click the Cell with the Error
Google Sheets provides error-checking features that can help you understand why an error occurred. By clicking on the cell that displays the error, you can often see a brief description or suggestion for fixing the issue.
Example Fix: Clicking on a cell that shows #DIV/0! might suggest checking for division by zero and offer to correct the formula for you.
Identify the Input Causing the Issue
Carefully examine your formula to identify which part of the input might be causing the problem. This step is crucial for errors such as #REF! and #NAME?, where the issue may lie in a cell reference or a function name.
Example Fix: If your formula is =VLOOKUP(X2, A1:B10, 3, FALSE), the issue could be that you're asking for the third column in a range that only has two columns. Correcting the column index to 2 would fix the error.
Modify the Input or the Formula
Sometimes, the best way to resolve an error is to modify either the input or the formula itself. This could mean adjusting the formula to accommodate different data types or correcting syntactical mistakes.
Example Fix: For a #NUM! error resulting from a square root function applied to a negative number, such as =SQRT(-1), modifying the formula to handle only non-negative numbers or using an error-handling function like IFERROR can prevent the error.
Identify Portion or Portions of the Formula Not Following Proper Syntax
Many formula parse errors occur because of syntax issues. This includes incorrect use of brackets, commas, or function names.
Example Fix: A formula like =IF(A1>0, SUM(B1:B3; C1:C3)) may cause a parse error due to the use of a semicolon instead of a comma in the SUM function. Correcting the syntax to =IF(A1>0, SUM(B1:B3, C1:C3)) would resolve the issue.
By following these steps and examples, you can effectively troubleshoot and resolve formula parse errors in Google Sheets. Always remember to double-check your formulas for correct syntax, data types, and references. Additionally, leveraging Google Sheets' built-in error messages and suggestions can guide you towards a quick resolution, ensuring your data analysis processes run smoothly and efficiently.
Specific Error Corrections
In Google Sheets, encountering formula parse errors can disrupt your workflow and data analysis. Understanding how to specifically address each type of error can significantly improve your efficiency and accuracy when working with complex datasets. Here are detailed solutions for some of the most common formula parse errors you might encounter.
How to Correct an #DIV/0! Error?
The #DIV/0! error appears when a formula attempts to divide a number by zero or an empty cell. To correct this error, you can:
- Ensure the denominator is not zero or an empty cell. Check the cell reference in the denominator to make sure it contains a valid, non-zero value.
- Use the IF function to avoid division by zero. For example, replace =A1/B1 with =IF(B1=0, "Error", A1/B1) to display "Error" if B1 is zero.
- Employ the IFERROR function for a cleaner approach. For instance, =IFERROR(A1/B1, "Error") will return "Error" if the division results in an error.
How to Resolve the #DIV/0 Error
As mentioned, employing the IFERROR function or checking the validity of the denominator are effective strategies. Another approach is to provide an alternative calculation or a default value instead of displaying "Error".
How to Correct an #VALUE! Error?
The #VALUE! error occurs when the formula has the wrong type of argument. To fix this:
- Check for data types in your formula. Ensure all data types match what the formula expects (e.g., numbers instead of text in mathematical operations).
- Use the VALUE function to convert text that represents a number into a number. For example, if A1 contains a number formatted as text, =VALUE(A1) converts it to a numeric value.
- Correct any date and time functions. Ensure that any arguments expected as dates or times are in the correct format.
How to Correct a #REF! Error?
The #REF! error indicates a reference to a cell that’s not valid. This can happen if a cell was deleted or moved. To correct it:
- Double-check cell references in your formula. Make sure all referenced cells exist and have not been moved or deleted.
- Avoid volatile references by using absolute references when necessary. For instance, changing =SUM(A1:A10) to =SUM($A$1:$A$10) can prevent errors if rows or columns are added or deleted.
How to Resolve the #NUM! Error
This error is often seen when a formula produces a number that’s too large or too small to be represented in Google Sheets. To resolve it:
- Check for operations that result in excessively high or low numbers. Adjust the formula to stay within the numeric limits.
- Use error handling with IFERROR or conditional logic with IF to manage outcomes that produce unrepresentable numbers.
By applying these specific corrections, you can effectively resolve common formula parse errors in Google Sheets, ensuring your data remains accurate and your workflows uninterrupted. Always take a moment to review your formulas and the data they reference to prevent these errors before they occur.
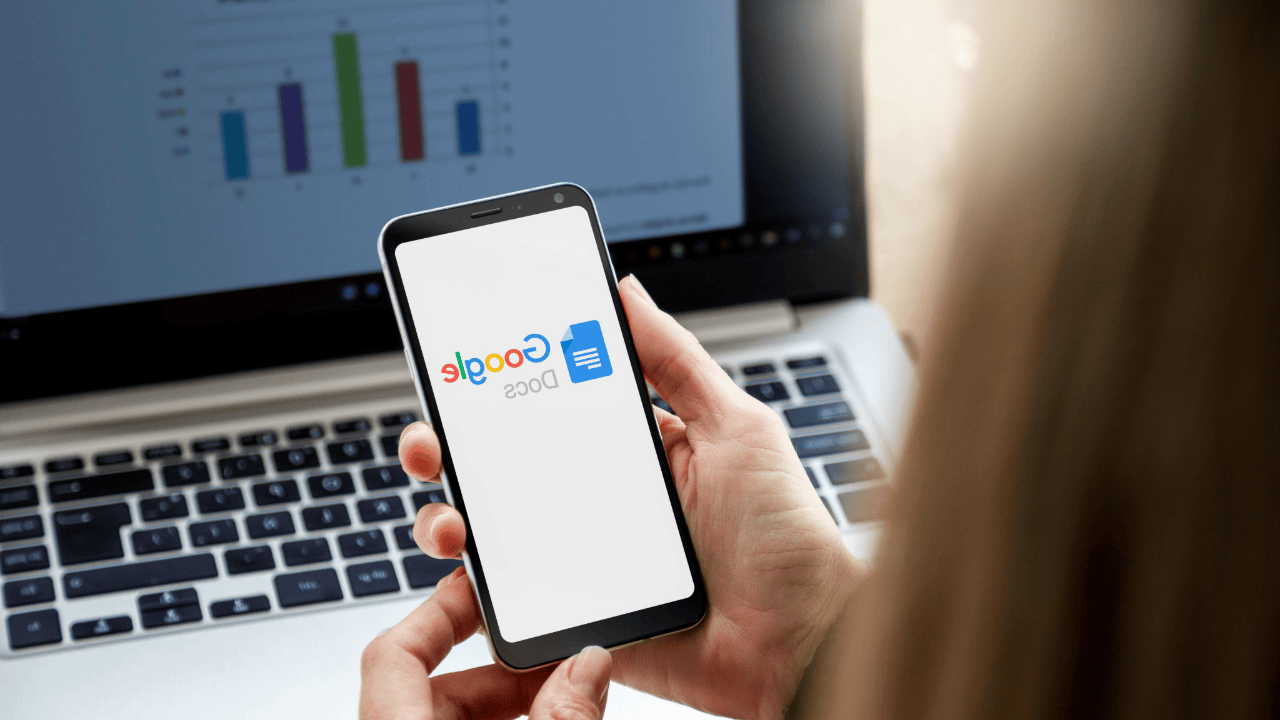
Advanced Tips for Avoiding Parse Errors
Navigating through the intricacies of Google Sheets without encountering the dreaded formula parse errors can seem daunting. However, with a few advanced strategies, you can significantly reduce the likelihood of these errors disrupting your workflow. Here’s how:
Use Formula Suggestions & Help
Google Sheets is equipped with an intelligent feature that suggests formulas as you type, based on the characters and context. This tool is invaluable for:
- Preventing syntactical mistakes. It guides you to complete your formulas correctly, showing required arguments and proper syntax.
- Learning new functions. As suggestions pop up, you might discover new functions that can optimize your tasks.
IFERROR & Lookup Functions
Utilizing the IFERROR function can streamline error handling in your sheets. Wrap your original formula in an IFERROR to provide a default action or value if an error occurs, keeping your data presentation clean and uninterrupted. Combine IFERROR with lookup functions like VLOOKUP or INDEX(MATCH()) to ensure your searches return useful results, even when the exact match isn't found.
Fix the Spelling of the Function
A common source of parse errors is misspelled function names. Always double-check the spelling of your functions. Google Sheets will not recognize a function if it's misspelled, leading to a #NAME? error. Using the formula suggestions feature can also help mitigate this issue by providing the correct spelling as you type.
Click the Wrong Named Range in the Formula Bar
If you’ve used named ranges in your sheet, a parse error may occur if a named range is misspelled or deleted. By clicking on the named range within the formula bar, you can quickly see if it’s correctly linked. If it’s not, Google Sheets will typically highlight the issue, allowing you to correct the named range or redefine it as necessary.
Employing these advanced tips can greatly reduce the occurrence of formula parse errors in Google Sheets. By leveraging built-in tools like formula suggestions, utilizing error handling functions, ensuring the accuracy of function names and named ranges, you can maintain the integrity of your data and enhance your spreadsheet management efficiency.
formula parse error: FAQs
Encountering a formula parse error in Google Sheets can be a stumbling block, but with the right approach, these issues can be quickly resolved. Here are the answers to some frequently asked questions related to formula parse errors:
How do I fix a formula parse error?
To fix a formula parse error, start by checking the formula for any typos or incorrect syntax. Ensure all cell references are valid, all required arguments are included, and that there are matching pairs of parentheses. Utilizing Google Sheets’ formula suggestions can also help correct errors as you type.
Why am I getting formula parse error?
A formula parse error can occur for several reasons, such as misspelled function names, incorrect use of quotation marks, missing or extra commas in function arguments, invalid cell references, or using the wrong data type in a formula. It's a signal that Google Sheets cannot interpret the formula as it's currently written.
How do I remove a formula parse error in sheets?
Removing a formula parse error involves identifying and correcting the cause of the error. Hover over the cell with the error to see a tooltip that might give you a hint about the issue. Review the formula for accuracy in syntax, cell references, and data types. Adjusting any of these elements to their correct form will remove the error.
What does parse error mean in sheets?
A parse error in Google Sheets means that the program cannot understand (or parse) the formula you’ve entered due to a syntactical mistake or incorrect input. This error prevents the formula from executing until the issue is resolved.
How do I get rid of parse error in Google Sheets?
Getting rid of a parse error requires a few steps:
- Double-check the formula’s syntax for accuracy.
- Verify that all function names and cell references are correct.
- Ensure that you're using the correct data types (e.g., text in quotation marks, numbers without them).
- Look for and correct any mismatched or missing parentheses.
By addressing these common issues, you can effectively eliminate parse errors and ensure your formulas work smoothly in Google Sheets.
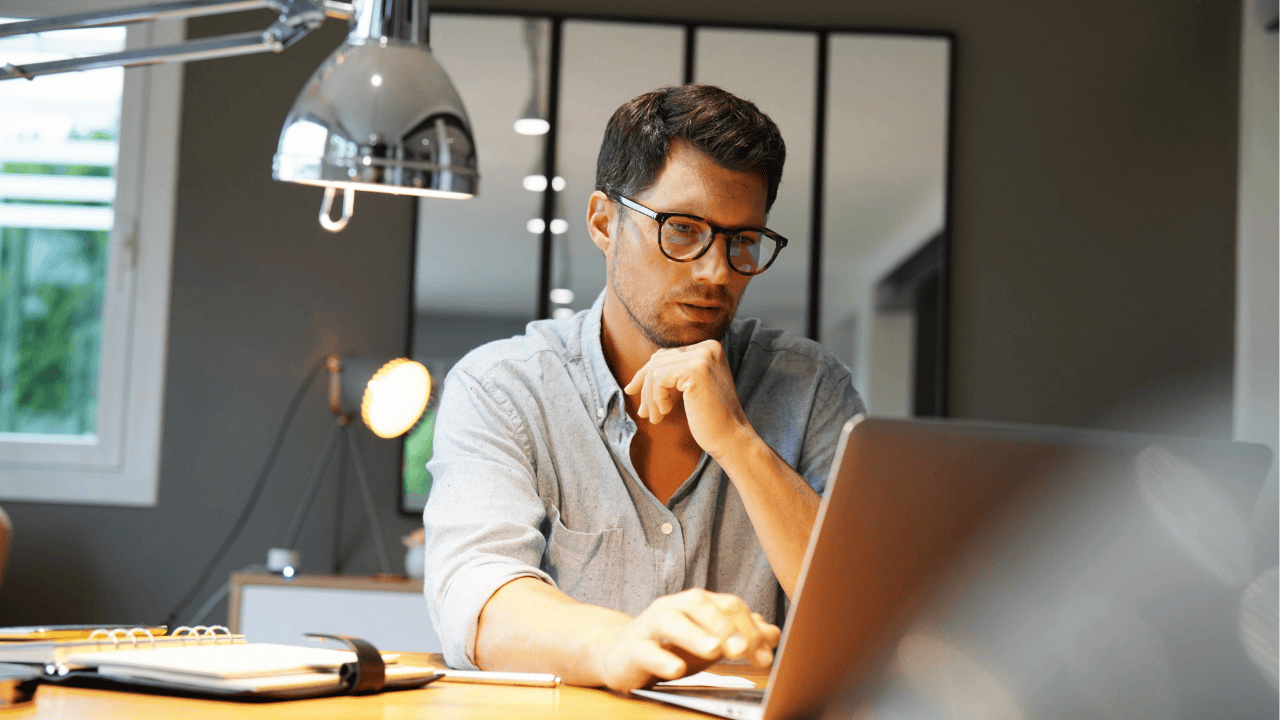
Conclusion: Mastering Formula Parse Errors in Google Sheets
Navigating through formula parse errors in Google Sheets is a vital skill for anyone looking to harness the full power of spreadsheet tools. Throughout this guide, we've explored what formula parse errors mean, delved into their common types, and provided strategic advice on how to fix or prevent these errors. By understanding the nuances of Google Sheets' syntax, recognizing common pitfalls, and applying targeted corrections, users can ensure their formulas run smoothly and efficiently. Advanced tips, such as using formula suggestions and the IFERROR function, further empower users to maintain clean, error-free sheets. With practice and patience, mastering the resolution of formula parse errors transforms from a daunting task to a routine part of spreadsheet management, unlocking the potential for more complex and powerful data analysis and reporting.