How to Export LinkedIn Contacts (And How to Best Use Them)
By Marco Franzoni • March 7, 2024
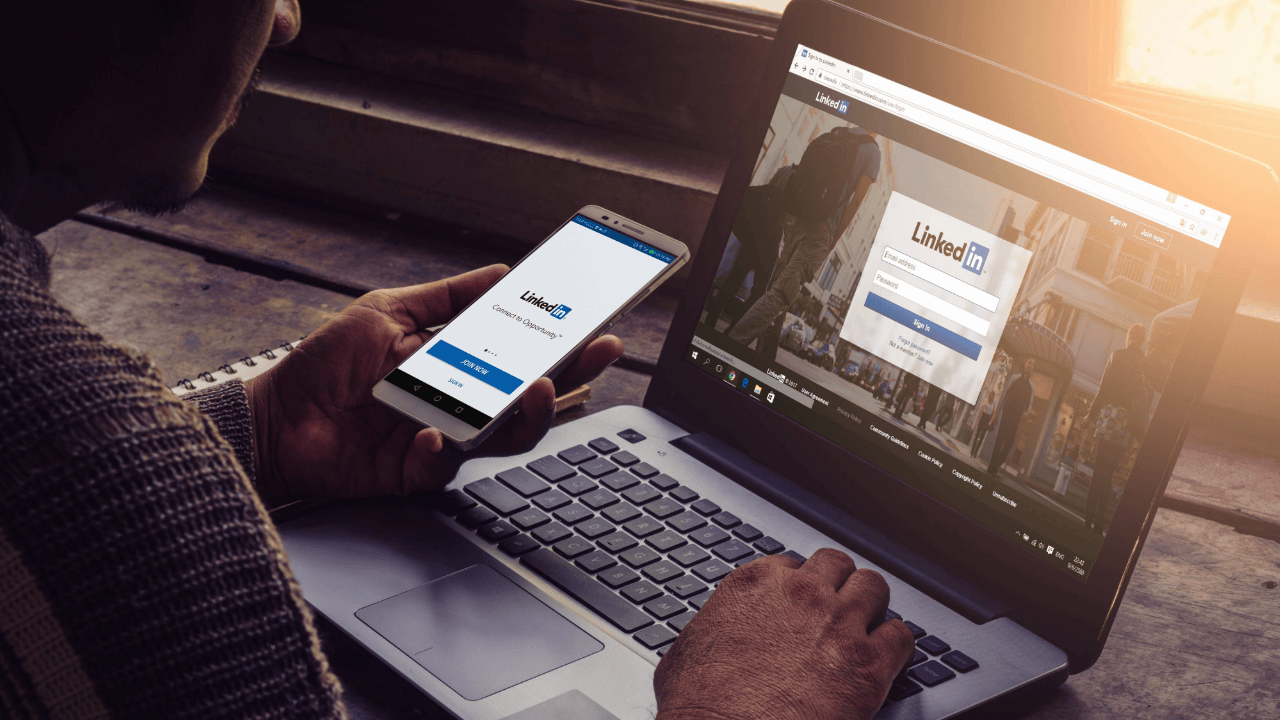
Introduction: Navigating LinkedIn Contacts for Business Growth
In today's digital age, LinkedIn has emerged not just as a social media platform, but as a goldmine for professional networking and business growth. With millions of users worldwide, your LinkedIn account holds the potential to unlock vast opportunities, provided you know how to navigate and leverage your connections effectively. Exporting LinkedIn contacts is a crucial strategy for anyone looking to expand their network, drive sales, or enhance their marketing campaigns. It's more than just downloading a list; it's about strategically managing and utilizing your professional contacts to their fullest potential. Whether you're aiming to secure your data, analyze your network, or integrate contacts into other business tools, understanding how to export your LinkedIn contacts effectively can be a game-changer. Join us as we delve into the process, offering insights and strategies to transform your LinkedIn connections into valuable assets for business growth.
Why You Should Export LinkedIn Connections
Exporting LinkedIn contacts is an essential maneuver for professionals seeking to safeguard their network and leverage it for various business endeavors. The LinkedIn platform, while a robust tool for building connections, is also subject to changes in policies, features, and, crucially, data privacy norms. By exporting your LinkedIn connections, you ensure a backup of valuable contacts - names, job titles, companies, and possibly even email addresses - stored safely in a CSV file or Excel document. This practice offers several benefits:
- Data Control and Privacy: It grants you full control over your data, enabling you to manage and protect your professional contacts from unforeseen platform changes or data breaches.
- Strategic Networking: Exported contacts can be analyzed and categorized for targeted networking strategies, enhancing your ability to launch focused marketing or sales campaigns.
- Integration with Other Tools: With your contacts exported, you can easily import them into CRM systems, email marketing software, or other professional tools, streamlining your workflow and increasing efficiency.
- Preventing Data Loss: Regularly exporting your LinkedIn contacts ensures you never lose touch with valuable connections, even if you decide to deactivate your account or face technical issues.
In essence, exporting your LinkedIn connections is not just about keeping a static list of contacts; it's about empowering yourself with the flexibility to use your professional network as you see fit, across various platforms and for multiple purposes.
How to Export LinkedIn Contacts: A Step-by-Step Guide
Exporting your LinkedIn contacts is a straightforward process that ensures you have a backup of your valuable professional network. Here's how to do it:
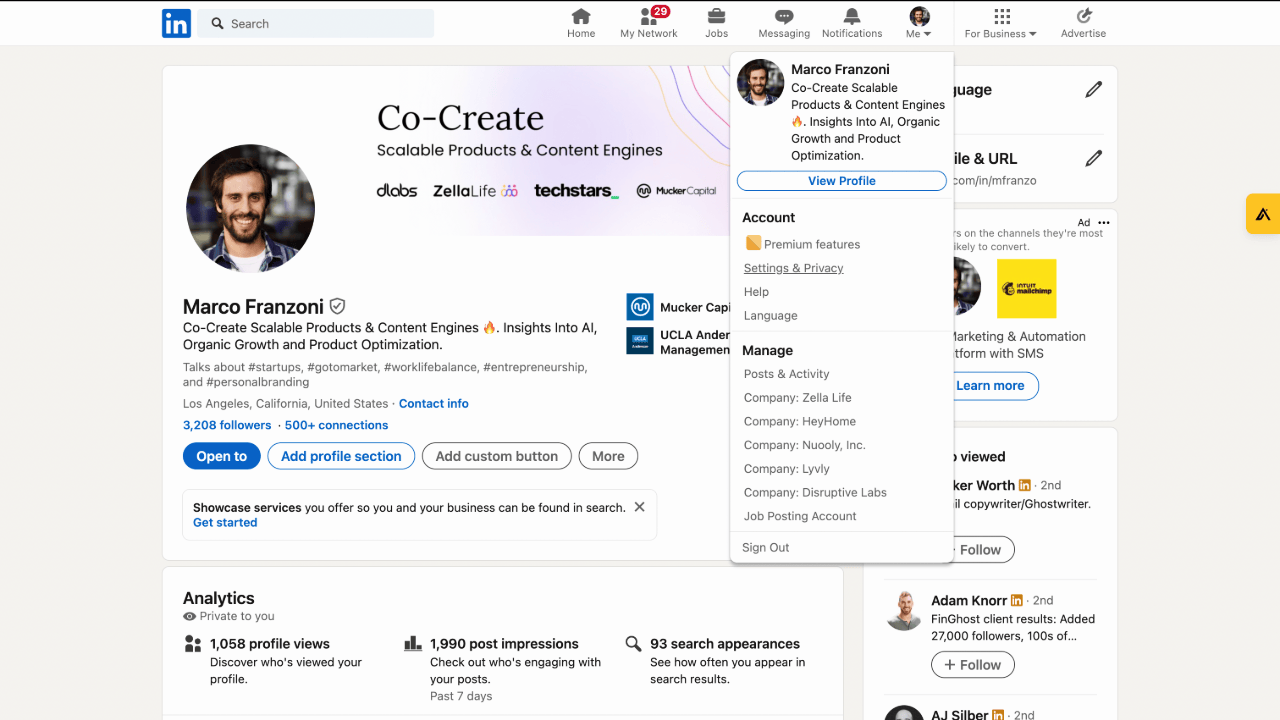
Click “Settings & Privacy”
Start by navigating to your LinkedIn profile. In the upper right corner, click on your profile icon to reveal a dropdown menu. From there, select “Settings & Privacy” to access your account settings.
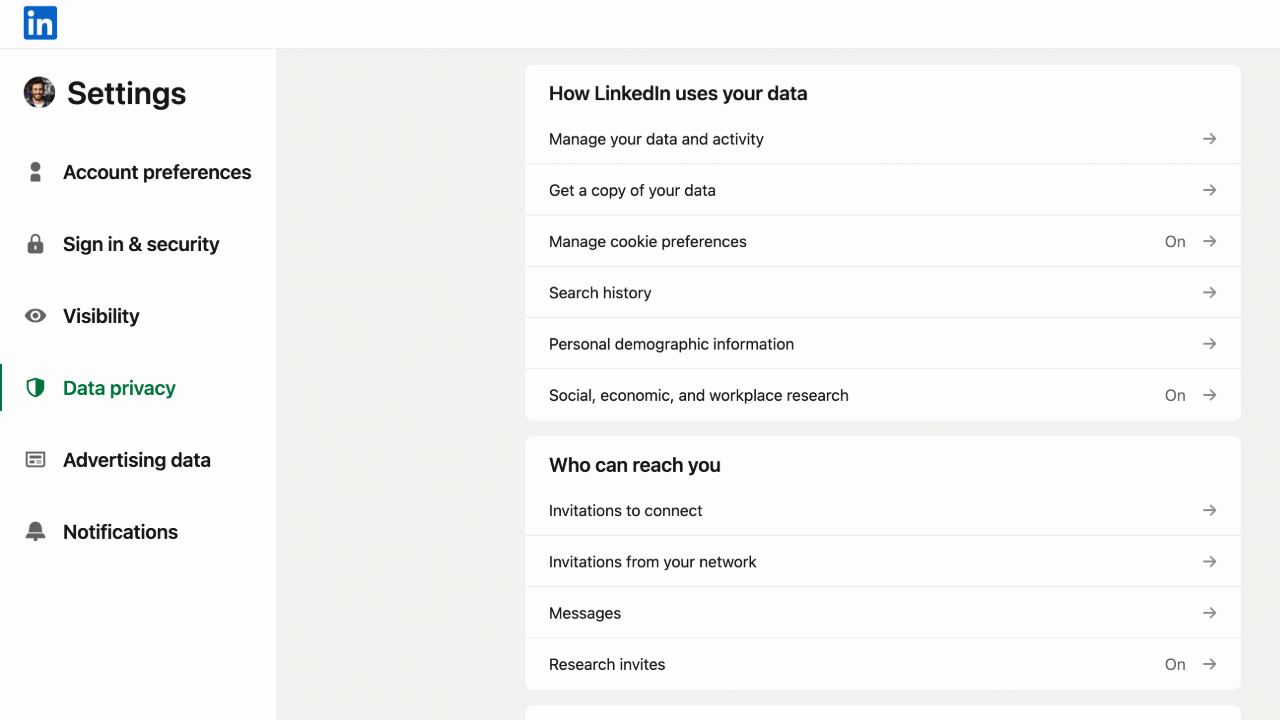
Select “Data Privacy”
Within the Settings & Privacy menu, locate the "Privacy" tab. Scroll down until you find the “Data Privacy” section. This area of your settings is dedicated to how your data is handled and shared on LinkedIn.
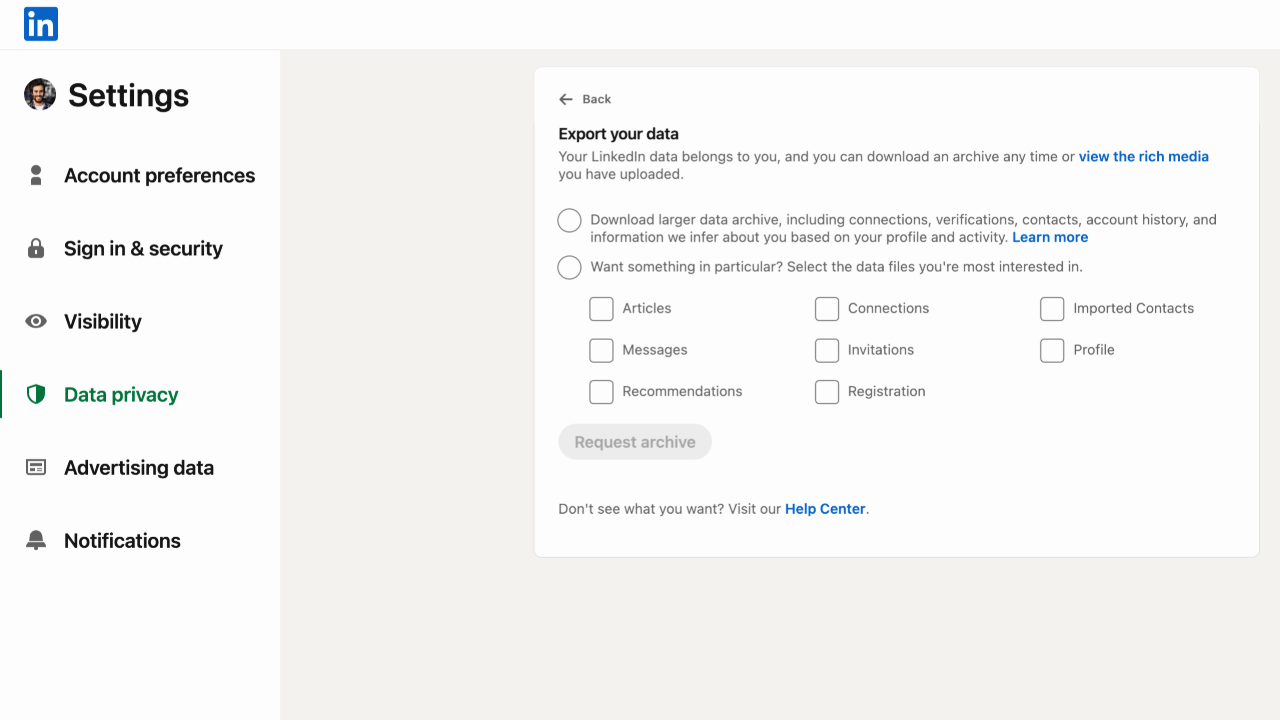
Click on “Get a copy of your data”
Under the Data Privacy section, you will find an option labeled “How LinkedIn uses your data.” Click on it, then look for “Get a copy of your data.” This option allows you to request an archive of your LinkedIn data, including your connections.
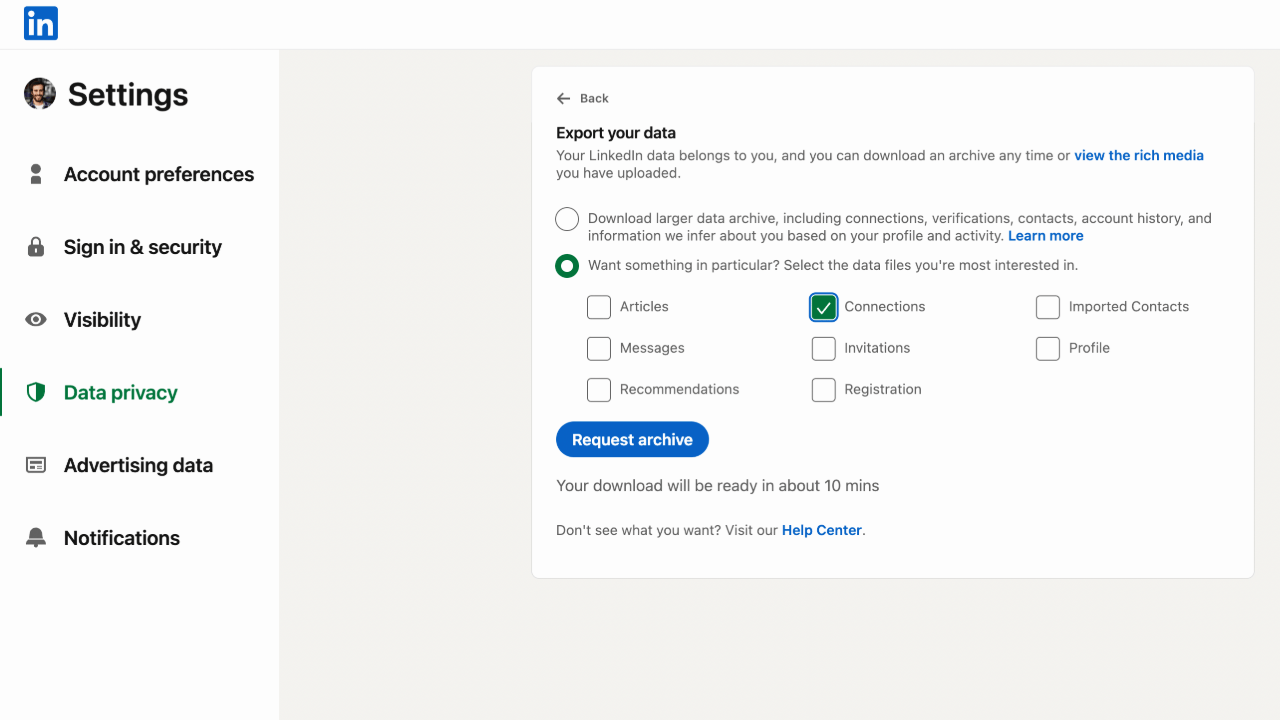
Select “Connections”
After clicking “Get a copy of your data,” you will be prompted to choose the type of data you wish to export. For the purpose of exporting contacts, select “Connections.” You can choose to receive either a quick download, which includes basic information like contact names and email addresses, or a more comprehensive archive of your data, which will take longer to prepare. Select the option that best suits your needs.
Click the download link in the email
Once you’ve made your request, LinkedIn will process it and send a notification email to your primary email address associated with your LinkedIn account. This email will contain a link to download your data. Click on the link provided in the email, and the download will start automatically. The file will be in CSV format, which can be easily imported into most contact management software or viewed in Excel.
This CSV file will include key contact details such as names, job titles, companies, and, if available, email addresses. By exporting your LinkedIn contacts, you ensure that you have a personal copy of your professional network, enabling you to maintain and grow your connections outside the LinkedIn platform.
Exporting LinkedIn Contacts When You're Not Directly Connected
LinkedIn's network is vast, and sometimes the contacts you wish to export are not directly connected to you. However, there are strategies and tools you can utilize to export contacts outside your immediate network.
How To Export ANY LinkedIn Contact
To export contacts you're not directly connected with, you might need to use external tools or LinkedIn's own features creatively. LinkedIn Sales Navigator is one such feature that allows you to search and save leads outside your direct connections. While it doesn't directly export contacts to a CSV file, it enables you to build lists of potential leads. Some third-party tools can then be used to extract these lists into a usable format, but always be mindful of LinkedIn's terms of service and data privacy regulations.
Export LinkedIn Contact From Search Results
Another method involves using LinkedIn's search functionality. You can find individuals outside your network by using specific keywords, job titles, or companies. Once you have identified a non-direct connection, visit their profile to gather necessary information manually. While this method doesn't directly export contact details into a CSV file, it allows you to compile information on specific connections one by one. Note that accessing contact details like email addresses may require LinkedIn Premium or a mutual connection to introduce you.
Remember, while exporting LinkedIn contacts not directly connected to you can be useful for growing your network and identifying new leads, it's important to respect privacy and use the information ethically for business purposes. Always ensure compliance with LinkedIn's terms of service and applicable data protection laws when using external tools or handling personal data.
Advanced Techniques for LinkedIn Data Export
Leveraging LinkedIn for business growth involves not just connecting with professionals but also efficiently managing and exporting these connections for targeted outreach and marketing strategies. Beyond LinkedIn's native export features, several advanced techniques and tools can significantly streamline this process.
How To Export LinkedIn Contacts With LeadDelta
LeadDelta stands out as a powerful tool designed for managing and exporting LinkedIn connections more effectively. This Chrome extension offers a user-friendly interface that simplifies viewing, organizing, and directly exporting your LinkedIn connections into a CSV file. Here’s how you can use LeadDelta:
- Install the LeadDelta extension for Google Chrome.
- Navigate to your LinkedIn contacts page and open the LeadDelta sidebar.
- Select the contacts you wish to export or use filters for a more targeted selection.
- Export your selection directly into a CSV file, which includes detailed information such as name, job title, company, and email address (when available).
Export your search with Evaboot
Evaboot is a robust scraper tool designed to work with LinkedIn Sales Navigator, making it an invaluable asset for extracting and exporting detailed search results. It helps refine search results to get the most relevant leads and then exports them into a clean CSV format. Using Evaboot involves:
- Conducting a search on LinkedIn Sales Navigator with your criteria.
- Launching Evaboot to process these search results.
- Exporting the data into a CSV file, which can then be imported into your CRM or used for personalized outreach campaigns.
Export Contacts From LinkedIn Sales Navigator
LinkedIn Sales Navigator itself provides advanced search capabilities and the ability to save leads and accounts but does not directly offer an export feature. To export contacts from Sales Navigator:
- Use the built-in 'Save leads' feature to curate your list of potential leads.
- Leverage a CRM integration such as Salesforce or Microsoft Dynamics 365 to sync these leads directly into your CRM.
- Alternatively, utilize tools like LeadDelta or Evaboot mentioned above to export these saved leads into a manageable format.
Each of these advanced techniques offers a unique advantage in how you export and utilize LinkedIn data. Whether through direct exports with LeadDelta, refined searches with Evaboot, or leveraging LinkedIn Sales Navigator in combination with other tools, you can significantly enhance your marketing and sales strategies with well-organized and targeted contact lists.
Integrating LinkedIn Contacts into Your Business Workflow
Once you have successfully exported your LinkedIn contacts, the next crucial step is integrating this valuable data into your business workflow. This integration can significantly enhance your sales and marketing strategies, leading to improved engagement and increased revenue. Here's how you can seamlessly incorporate LinkedIn contacts into your business processes.
Add Contacts to Your CRM
The first step is to import the exported LinkedIn contacts into your Customer Relationship Management (CRM) system. This process usually involves:
- Preparing your CSV file by ensuring it matches the format required by your CRM.
- Importing the file into your CRM, which typically includes mapping the CSV fields to the corresponding fields in your CRM database.
- Cleaning up any duplicates or incomplete records to maintain a high-quality database.
Integrating LinkedIn contacts into your CRM allows for better segmentation, targeted communication, and tracking of interactions over time.
Automate Sales Campaigns
With your LinkedIn contacts now in your CRM, you can automate personalized sales campaigns by:
- Segmenting your contacts based on criteria such as industry, job title, or past interactions.
- Creating personalized email sequences that cater to the specific needs and interests of each segment.
- Setting up triggers for these emails based on certain actions or timelines, ensuring timely and relevant communication.
This automation not only saves time but also increases the effectiveness of your sales campaigns.
Start Prospecting
With a rich database of LinkedIn contacts at your disposal, kickstart your prospecting efforts by:
- Identifying high-value targets within your imported contacts using the detailed information from their LinkedIn profiles, such as job roles, industries, and mutual connections.
- Reaching out with personalized connection requests or messages that reference common interests or potential areas of collaboration.
- Leveraging LinkedIn Sales Navigator or similar tools for ongoing prospecting, using the insights gained from your CRM to refine your search criteria and discover new leads.
By effectively integrating LinkedIn contacts into your CRM, automating your sales campaigns, and utilizing this data for targeted prospecting, you can dramatically improve your business's outreach and conversion rates. This strategic approach to managing and leveraging LinkedIn contacts ensures that your networking efforts on the platform translate into tangible business growth.
Overcoming Common LinkedIn Export Challenges
Why are There No Emails in My LinkedIn Connections Export?
One of the most common questions users have after exporting their LinkedIn connections is why the export does not include email addresses. The primary reason for this is LinkedIn's data privacy policies. LinkedIn is committed to protecting the privacy of its users, which includes sensitive contact information like email addresses.
When you export your LinkedIn contacts, the platform provides you with a CSV file containing details such as names, companies, job titles, and connection dates. However, due to privacy concerns, LinkedIn does not automatically include users' primary email addresses in these exports. This policy helps safeguard users' privacy and prevents unsolicited contact.
If you're looking to gather email addresses or more detailed contact data for your connections, consider these alternatives:
- Directly Ask for It: The most straightforward way to obtain an email address is by sending a personalized message through LinkedIn, asking your connection to share their email for further communication.
- Use LinkedIn InMail: For connections you're not directly connected with, LinkedIn InMail allows you to reach out to them, potentially leading to an exchange of email addresses.
- LinkedIn Sales Navigator: This premium feature offers more in-depth information about your connections and leads, including additional ways to contact them outside of LinkedIn.
Remember, always respect privacy and consent when reaching out to connections, ensuring your networking efforts remain professional and welcome.
Export LinkedIn Contacts: FAQs
Is it possible to export LinkedIn contacts?
Yes, it's possible to export LinkedIn contacts directly from the platform. Users can request an archive of their data, including connections, from the "Settings & Privacy" menu under the "Data Privacy" section. LinkedIn will then provide a download link to a CSV file containing the exported contacts.
How do I transfer my LinkedIn contacts to another account?
To transfer LinkedIn contacts to another account, you first need to export your connections as a CSV file from your current account. After exporting, sign in to your other LinkedIn account and use an external tool or manual method to import the contacts. LinkedIn does not provide a direct feature to transfer contacts between accounts, so using a CSV file is a necessary step.
Can you export a CSV from LinkedIn?
Yes, you can export a CSV file from LinkedIn containing your connections' information. Through the "Settings & Privacy" section, by selecting "Get a copy of your data", you can request to download your data, including connections. LinkedIn will prepare this data in a CSV format, which can be used for various purposes such as importing contacts into CRM systems or creating personalized marketing campaigns.
How to Import LinkedIn Contacts into External Platforms
How to Import LinkedIn Contacts into Gmail?
After exporting your LinkedIn contacts as a CSV file, importing them into Gmail is straightforward. Here’s how:
- Export LinkedIn Contacts: First, export your LinkedIn contacts to a CSV file by accessing the "Settings & Privacy" section on LinkedIn, selecting "Data Privacy," and then "Get a copy of your data." Choose to export your connections.
- Log into Gmail: Open Gmail and go to Google Contacts (contacts.google.com).
- Import Contacts: On the left side, click on "Import" then "Select file," and choose the CSV file you exported from LinkedIn.
- Complete Import: Follow the prompts to import your LinkedIn contacts. Gmail will automatically categorize and add these contacts to your list.
Import CSV file from LinkedIn
To import a CSV file from LinkedIn into other external platforms (such as CRM systems or email marketing tools), follow these general steps:
- Export from LinkedIn: Use the same process mentioned above to export your LinkedIn contacts.
- Navigate to the External Platform: Log into the external platform where you want to import your contacts.
- Find the Import Option: Look for an "Import Contacts" or "Upload File" option, which is typically found in the contacts or leads section.
- Select and Upload the CSV File: Choose the CSV file containing your LinkedIn contacts and upload it to the platform.
- Mapping Fields: Some platforms may ask you to map the fields in the CSV file to the contact fields in the platform. This ensures that details like email addresses, job titles, and phone numbers are correctly imported.
- Complete the Import Process: Follow the platform’s instructions to finalize the import. Your LinkedIn contacts will now be integrated into the external platform, allowing for direct marketing campaigns, sales outreach, or networking activities.
By importing your LinkedIn contacts into Gmail or other external platforms, you can extend your professional networking benefits beyond LinkedIn, leveraging these connections for email marketing, sales campaigns, or simply for keeping in touch with your professional network more efficiently.
Conclusion: Maximizing the Value of Your LinkedIn Network
In the evolving digital age, your LinkedIn network represents a treasure trove of potential for personal branding, professional networking, and business growth. By exporting LinkedIn contacts and effectively leveraging these connections, you unlock new avenues for engaging with your professional network beyond the LinkedIn platform. Whether for nurturing sales campaigns, integrating contacts into your CRM for streamlined communication, or initiating targeted marketing efforts, the strategic use of exported LinkedIn contacts can significantly enhance your business strategies.
This guide has walked you through the why and how of exporting LinkedIn contacts, from basic steps to advanced techniques and integrating them into various business workflows. We've also addressed common challenges and provided solutions to ensure you can navigate this process smoothly. Remember, the value of your LinkedIn network is not just in its size but in how effectively you engage and utilize these connections.
Your LinkedIn contacts are more than just names and titles; they're gateways to opportunities, collaborations, and business growth. By thoughtfully exporting and leveraging these contacts, you're well on your way to unlocking the full potential of your professional network.